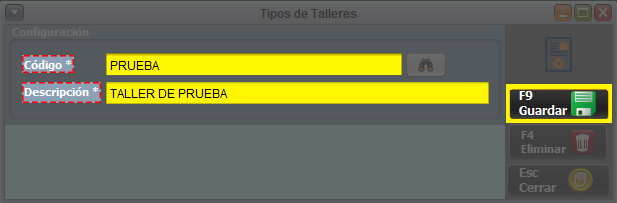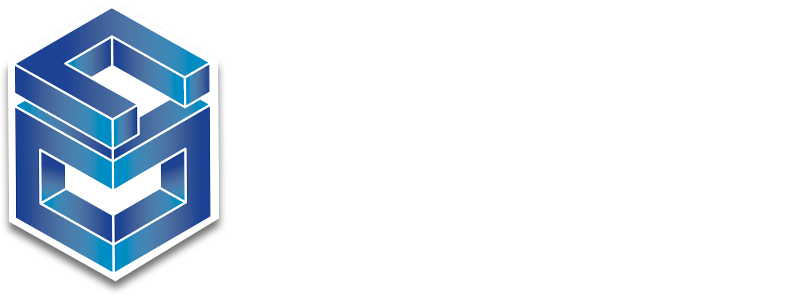Cuestiones Administrativas
Paso 1: Inventario.

Paso 2: Productos.

Paso 3: Seleccionamos el producto al cual activaremos la opción de Lotes.

Paso 4: Abrimos la pestaña Existencias.

Paso 5: Marcamos el check Lotes y seleccionamos el método de salida (PEPS – UEPS – VENCIMIENTO)

Nota: Para que se pueda activar la opción de seriales no debe haber existencia del producto. Proceda a colocar la existencia en cero a través de un ajuste o descarga.
Paso 1: Inventario.

Paso 2: Productos.

Paso 3: Seleccionamos el producto al que agregaremos los seriales.

Paso 4: Abrimos la pestaña “Existencias”.
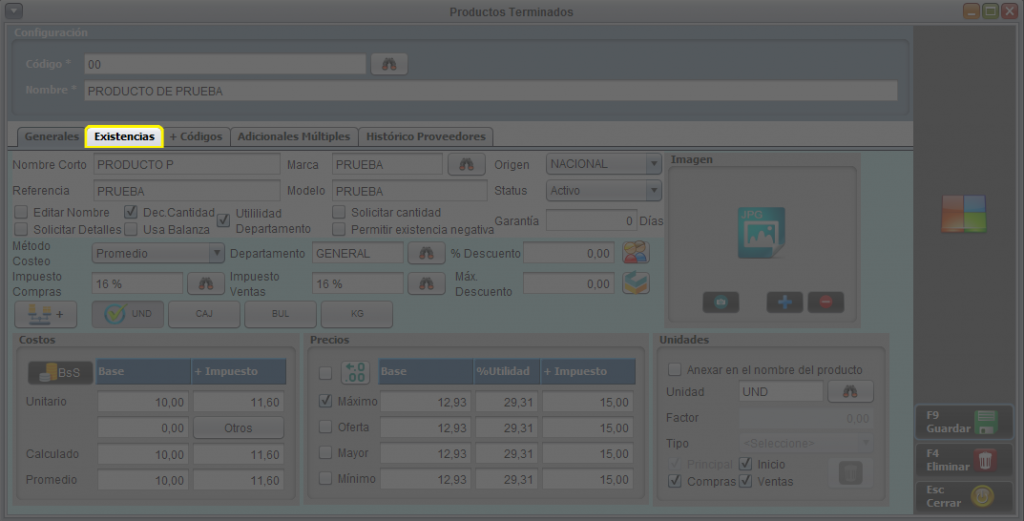
Paso 5: Marcamos el check Serializado. Para aplicar los cambios presionamos el botón “Guardar”.

Paso 1: Inventario.

Paso 2: Productos.

Paso 3: Seleccionamos el producto al que vamos a activar la solicitud de cantidad o peso.

Paso 4: Marcamos los check “Usa Balanza (En caso de que se utilice)” y “Solicitar Cantidad” Presionamos el botón “Guardar” para aplicar los cambios al producto.

Cuando seleccionemos el producto al facturar de forma automática el sistema solicitará la cantidad o peso (En caso de utilizar balanza) del producto.

Paso 1: Inventario.

Paso 2: Productos.

Paso 3: Seleccionamos el producto al que deseamos añadir las dimensiones.

Paso 4: Presionamos el botón “Medidas”.

Paso 5: Ajustamos los factores “Ancho, Altura, Largo, Peso, Capacidad” según lo necesitemos. (Estos campos son solo informativos, no tienen un tipo de medida por defecto ni obligatoria).

Paso 6: Para aplicar los cambios a los valores presionamos el botón “Guardar”.

Paso 1: Inventario.

Paso 2: Productos.

Paso 3: Seleccionamos el producto al cual queramos agregarle la imagen.

Paso 4: En el siguiente recuadro presionamos el botón “Agregar Imagen”.

Paso 5: Localizamos la imagen que deseemos utilizar en nuestro ordenador y la seleccionamos.

Paso 6: Para aplicar los cambios presionamos el botón “Guardar”.

Paso 1: Inventario.

Paso 2: Productos.

Paso 3: Seleccionamos el producto al que deseamos añadirle unidades alternas.

Paso 4: Presionamos el botón “Agregar unidades alternas”.

Paso 5: Seleccionamos la unidad que deseamos agregar al producto (Podemos agregar la cantidad de unidades que deseemos a un mismo producto).

Paso 6: Seleccionamos la unidad alterna que agregamos al producto y le asignamos el factor, tipo de unidad (Unidad x Caja) (Caja x Unidad) <En este ejemplo una caja equivale a quince (15) unidades>

Paso 7: Luego de seleccionar la unidad ajustamos el precio de costo y el precio de venta del producto en la unidad alterna ya creada.

Paso 8: Para aplicar los cambios en las unidades alternas al producto presionamos el botón “Guardar”.

Paso 1: Inventario.

Paso 2: Productos.

Paso 3: Seleccionamos el producto que deseamos ajustar el porcentaje de utilidad.

Paso 4: En la sección “Precios” podemos ajustar el porcentaje de utilidad dependiendo del tipo de precio de venta que deseamos usar (Precio máximo, de oferta, mayor, mínimo) Luego de asignarle el porcentaje de utilidad presionamos el botón “Guardar” para aplicar los cambios al producto.

Paso 1: Configuración.

Paso 2: Empresa.

Paso 3: Empresa.

Paso 4: Abrimos la pestaña “Fondo de pantalla” y presionamos el botón “Agregar Imagen”

Paso 5: Localizamos en nuestro ordenador la imagen y la seleccionamos presionando el botón abrir (Solamente se podrán seleccionar imágenes en los siguientes formatos “JPEG, PNG”)

Paso 6: Luego de cargar la imagen, presionamos el botón “Guardar” (Para que el sistema aplique los cambios es necesario cerrar el programa y abrirlo nuevamente)

Resultado

Paso 1: Configuración.

Paso 2: Fichas.

Paso 3: E-Mails.

Paso 4: Escribimos la cuenta de correo electrónico que deseamos utilizar. (Es recomendable utilizar una cuenta Gmail).

Paso 5: Agregamos una descripción para identificar la cuenta de correo electrónico e ingresamos la contraseña de acceso (Debe ser la misma con la que ingresamos a nuestro correo).
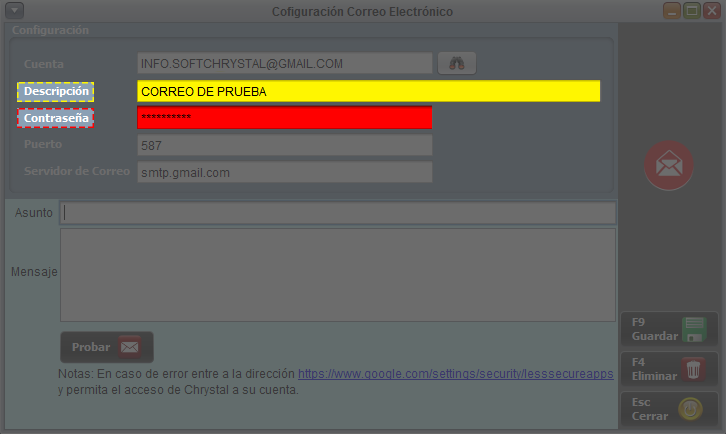
Paso 6: Le asignamos a nuestra cuenta de correo un asunto y un mensaje que estará por defecto en todos los mensajes enviados. Presionamos el botón “Probar” y debe llegar un mensaje de prueba al correo electrónico que estamos configurando. Presionamos el botón “Guardar” para aplicar los cambios.

Paso 7: En caso de que aparezca la siguiente ventana, abrir el siguiente link: https://www.google.com/settings/security/lesssecureapps
Nota: (Para que la cuenta de Google acepte el cambio en los permisos debe ingresar el correo electrónico en el navegador).

Paso 8: Una vez ingresada nuestra cuenta al navegador, permitimos el acceso a aplicaciones poco seguras.

Paso 9: Luego de hacer los cambios en el navegador presionamos el botón “Probar”.

Paso 10: Para aplicar los cambios en nuestro E-Mail presionamos el botón “Guardar”.
Nota: (Podemos crear la cantidad de E-Mails que deseemos).

Paso 11: Configuración.

Paso 12: Empresa.

Paso 13: Le asignamos al sistema el E-Mail que deseamos utilizar y guardamos los cambios de información de la empresa presionando el botón “Guardar”.

Crea un chofer
Paso 1: Ventas

Paso 2: Fichas.

Paso 3: Choferes.

Paso 4: Creamos el chofer asignándole un código, escribimos el nombre para identificarlo.
Ingresamos los datos de contacto (Teléfono) y para aplicar los cambios presionamos el botón “Guardar”.

Paso 1: Inventario.

Paso 2: Productos compuestos.

Paso 3: Le asignamos un código y nombre para identificar el producto compuesto (Para crear un producto compuesto primero debemos tener registrados los productos que lo conformarán).

Paso 4: Seleccionamos los productos que conformarán este compuesto compuesto, y para aplicar los cambios presionamos el botón guardar.

Paso 5: Elegimos la cantidad de los productos a utilizar.

Paso 6: Seleccionamos el tipo de unidad de cada producto. (Para asignarle el tipo de unidad, la misma debe ser asignada al producto anteriormente).

Paso 7: Podemos asignarle el tipo de moneda que vayamos a utilizar en el producto compuesto presionando el botón “Monedas” Luego de seleccionar la moneda presionamos el botón “Guardar” para aplicar los cambios. (Al momento de facturar, el monto se reflejará en la factura en Bolívares al equivalente del valor asignado a la moneda durante el día).
Paso 8: Asignamos los precios de venta al producto compuesto (Máximo, Oferta, Mayor, Mínimo).

Paso 9: Para registrar el producto compuesto presionamos el botón “Guardar”.

Paso 1: Menú Inventario.

Paso 2: Productos.

Paso 3: Seleccionamos el producto que deseamos editar.

Paso 4: Podemos editar los diferentes tipos de impuestos al seleccionar el que necesitamos (Impuestos de Compra e Impuestos de Ventas).

Paso 5: Le asignamos el impuesto Exento “EX” y aplicamos los cambios seleccionando el botón cargar.

Paso 6: Una vez realizados los ajustes guardamos los cambios.

Paso 1: Inventario.

Paso 2: Unidades.

Paso 3: Le asignamos un código y el nombre para identificar la unidad (Es recomendable utilizar abreviaturas “Kg, Lts, MT2, 1/2, Mt, etc”) Para crear la unidad presionamos el botón “Guardar”.

Paso 1: Inventario.

Paso 2: Inventario.

Paso 3: Traslado.

Paso 4: Escribimos la descripción del traslado a realizar. Seleccionamos en el buscador el depósito y la ubicación de la cual se retira el producto.

Paso 5: Seleccionamos los productos a trasladar.

Paso 6: Asignamos la cantidad del producto a trasladar, el tipo de unidad (Para asignarle el tipo de unidad, la misma debe ser asignada al producto anteriormente) Seleccionamos el depósito y la ubicación del cual se retira el producto (Para asignarle el depósito y la ubicación al producto, estos deben ser creados anteriormente) Para aplicar los cambios, presionamos el botón de Guardar.

Paso 7: Podemos agregar notas adicionales, las cuales saldrán al pié de página del comprobante de traslado. Seleccionamos si queremos imprimir el documento directamente o verlo en pantalla. Podemos seleccionar el check “Enviar E Mail” y al registrar la descarga interna del producto podrá enviarlo por correo electrónico de forma inmediata. Para registrar la descarga presionamos el botón “Guardar”.

Paso 1: Inventario.

Paso 2: Inventario.

Paso 3: Carga.

Paso 4: Escribimos la descripción de la carga a realizar. Seleccionamos en el buscador el depósito, la ubicación de la cual se retira el producto y la fecha de emisión.
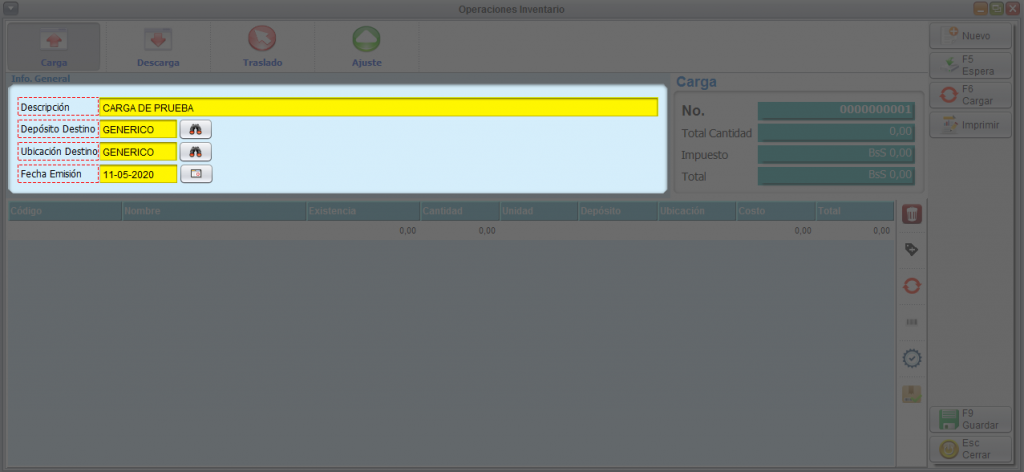
Paso 5: Seleccionamos los productos a cargar.

Paso 6: Asignamos la cantidad del producto a cargar, el tipo de unidad (Para asignarle el tipo de unidad, la misma debe ser asignada al producto anteriormente) Seleccionamos el depósito y la ubicación del cual se carga el producto (Para asignarle el depósito y la ubicación al producto, estos deben ser creados anteriormente) Para aplicar los cambios, presionamos el botón de Guardar.

Paso 7: Podemos agregar notas adicionales, las cuales saldrán al pié de página del comprobante de la carga. Seleccionamos si queremos imprimir el documento directamente o verlo en pantalla. Podemos seleccionar el check “Enviar E Mail” y al registrar la descarga interna del producto podrá enviarlo por correo electrónico de forma inmediata. Para registrar la descarga presionamos el botón “Guardar”.

¿Cómo hacer una descarga de uso interno?
Paso 1: Inventario.

Paso 2: Inventario.

Paso 3: Descarga.

Paso 4: Escribimos la descripción de la descarga a realizar. Seleccionamos en el buscador el depósito y la ubicación de la cual se retira el producto. Fijamos la fecha de emisión y marcamos el check de “Uso Interno”.

Paso 5: Seleccionamos los productos a descargar.

Paso 6: Asignamos la cantidad del producto a descargar, el tipo de unidad (Para asignarle el tipo de unidad, la misma debe ser asignada al producto anteriormente) Seleccionamos el depósito y la ubicación del cual se retira el producto (Para asignarle el depósito y la ubicación al producto, estos deben ser creados anteriormente) Para aplicar los cambios, presionamos el botón de Guardar.

Paso 7: Podemos agregar notas adicionales, las cuales saldrán al pié de página del comprobante de la descarga de uso interno. Seleccionamos si queremos imprimir el documento directamente o verlo en pantalla. Podemos seleccionar el check “Enviar E Mail” y al registrar la descarga interna del producto podrá enviarlo por correo electrónico de forma inmediata. Para registrar la descarga presionamos el botón “Guardar”.

Paso 1: Configuración.

Paso 2: Fichas.

Paso 3: Abrimos la ficha “Perfiles”.

Paso 4: Seleccionamos el perfil al que modificaremos los accesos.

Paso 5: Abrimos la pestaña “Accesos Menú”.

Paso 6: Podemos inhabilitar todos los accesos al menú con los siguientes botones (“”).

Paso 7: Habilitamos los accesos deseados para el usuario con los siguientes botones (<>).

Paso 8: Presionamos el botón “Guardar” para aplicar los cambios en el perfil.

Paso 9: Configuración.

Paso 10: Fichas.

Paso 11: Abrimos la ficha “Usuarios”.

Paso 12: Le asignamos un código y un nombre al usuario, E Mail y una imagen para identificarlo.

Paso 13: Seleccionamos el perfil antes configurado y presionamos el botón “Guardar”.

Paso 14: Le asignamos un correo electrónico, contraseña y una pregunta de seguridad. Para aplicar los cambios presionamos el botón “Guardar”.

Paso 1: Compras.

Paso 2: Proveedores.

Paso 3: Le asignamos un código y nombre al proveedor. (Es recomendable usar como código el rif o el documento de identidad del proveedor (“J00000000-0 / V00000000”) Podemos utilizar la herramienta “Validar CNE/Seniat” siempre y cuando tengamos conexión a internet.

Paso 4: Agregamos los campos obligatorios (Dirección, Rif, Teléfono) E Mail y contacto. En los ajustes generales podemos especificar los días de crédito que tengamos con el proveedor y el monto límite. Agregamos el porcentaje de Retenciones “Retención de Impuesto y Retención Municipal”.

Paso 5: Seleccionamos el tipo de proveedor (Jurídico o Natural) el estatus y el tipo de residencia. Para guardar los cambios presionamos el botón “Guardar”.

Registra una factura a credito
Paso 1: Ventas.

Paso 2: Punto de ventas.

Paso 3: Seleccionamos el cliente.

Paso 4: Seleccionamos los productos a facturar.

Paso 5: Luego de seleccionar los productos pulsamos el botón “Guardar” para proceder a registrar la factura. (En la parte superior derecha podemos ver la cantidad de productos solicitados y el monto total en bolívares).

Paso 6: En la ventana “Resumen” veremos el monto total en las diferentes monedas que tengamos creadas y el factor de cambio de cada una. Podemos agregar notas adicionales, las cuales saldrán al pie de página de la factura. Seleccionamos si queremos imprimir el documento directamente o verlo en pantalla. Podemos seleccionar el check “Enviar E Mail” y al registrar la factura podrá enviarlo por correo electrónico de forma inmediata. Para registrar el método de pago presionamos el botón “Guardar”.

Paso 7: Presionamos el botón “Crédito” (o la tecla de acceso rápido f10) para registrar nuestra factura a crédito.

Paso 1: Compras.

Paso 2: Compras.

Paso 3: Factura de compras.

Paso 4: Seleccionamos el proveedor y lo cargamos presionando el botón “Guardar”.

Paso 5: Agregamos el número de documento y el número de control, la fecha de emisión y recepción del documento. Indicamos a cual depósito y a que ubicación se dirigen los productos a ingresar.

Paso 6: Seleccionamos los productos.

Paso 7: Asignamos la cantidad del producto a cargar, el tipo de unidad (Para asignarle el tipo de unidad, la misma debe ser asignada al producto anteriormente) El costo y si el producto tiene descuento podemos agregarlo.

Paso 8: Al ingresar el costo del producto el sistema detectará el cambio de forma automática. En la siguiente ventana podremos elegir si deseamos:
a. Mantener el porcentaje (%) de utilidad y recalcular los precios de venta.
b. Mantener los precios y recalcular el porcentaje (%) de utilidad.
c. No aplicar cambios.
Luego de hacer la selección presionamos el botón “Guardar”.

Paso 9: Podemos agregar el descuento (global) a la factura (Podemos asignarle el precio tanto en cantidad como en porcentaje”%”) Ingresamos el precio del flete y el tipo de impuesto (Podemos incluir el costo tanto en cantidad como en porcentaje”%”).

Paso 10: Presionamos el botón “Retenciones” (Retenciones de IVA / Retenciones de ISLR / Retenciones Municipales / Retenciones Varias) Ingresamos el porcentaje y el sistema realizará los cálculos automáticamente, fijamos la fecha de emisión y presionamos el botón “Guardar” para aplicar los cambios.

Paso 11: Podemos agregar notas adicionales, las cuales saldrán al pié de página del comprobante de la compra. Seleccionamos si queremos imprimir el documento directamente o verlo en pantalla. Podemos seleccionar el check “Enviar E Mail” y al registrar la descarga interna del producto podrá enviarlo por correo electrónico de forma inmediata. Para registrar la factura de compra presionamos el botón “Guardar”.

Paso 12: Ingresamos la forma de pago y registramos la factura de compra presionando el botón “Guardar”.

Paso 13: Luego de visualizar el registro de factura de compra, de forma automática el sistema generará las retenciones antes seleccionadas.

Paso 1: Informes.

Paso 2: Ventas.

Multimoneda
Paso 1: Menú inventario.

Paso 2: Monedas.

Paso 3: Ingresamos el código de la moneda, solo se podrán crear cinco (5) monedas cómo máximo con los códigos (01,02,03,04,05), siendo la moneda “01” reservada para la moneda local, en este caso BsS.

Paso 4: Le asignamos nombre a la moneda (Dólar, Bolívar, Euro, etc).

Paso 5: Procedemos a asignarle el símbolo a la moneda (BsS, $, €, etc).

Paso 6: Seleccionamos el valor de los decimales que usaremos en la moneda.

Paso 7: Configuramos los factores de cambio Compra-Venta.

Paso 8: Seleccionamos en el método de cambio a utilizar.

Paso 7: Guardar.

Paso 1: Ventas.

Paso 2: Punto de Ventas.

Paso 3: Seleccionamos el cliente.

Paso 4: Seleccionamos los productos a facturar.

Paso 5: Luego de seleccionar los productos pulsamos el botón “Guardar” para proceder a registrar la factura. (En la parte superior derecha podemos ver la cantidad de productos solicitados y el monto total en bolívares).

Paso 6: En la ventana “Resumen” veremos el monto total en las diferentes monedas que tengamos creadas y el factor de cambio de cada una. Podemos agregar notas adicionales, las cuales saldrán al pie de página de la factura. Seleccionamos si queremos imprimir el documento directamente o verlo en pantalla. Podemos seleccionar el check “Enviar E Mail” y al registrar la factura podrá enviarlo por correo electrónico de forma inmediata. Para registrar el método de pago presionamos el botón “Guardar”.

Paso 7: Por defecto la forma de pago siempre será en efectivo, si deseamos cambiarlo solo debemos presionar las teclas de acceso fácil que corresponda al método de pago empleado (f1, f2, f3, etc).

Paso 8: Dependiendo de la forma de pago del cliente, hacemos clic en la moneda en que recibiremos el pago y presionamos el botón “Aplicar Saldo o la tecla f11” (En caso de que se realice el pago en una sola moneda, procedemos a colocar el valor de las otras monedas en cero “Como podemos observar en el ejemplo”) Y presionamos el botón “Guardar” para aplicar los cambios en el método de pago.

Paso 9: En el saldo aplicado podremos ver el desglose de pago en las diferentes monedas. Para registrar la factura presionamos el botón “Guardar”.

Taller
Paso 1: Taller.

Paso 2: Fichas.

Paso 3: Departamentos.

Paso 4: Para crear un departamento le asignamos un código para identificarlo. En descripción escribimos el nombre del departamento (Repuestos, Pintura, Carrocería, Electrónica, etc) Para registrar el departamento presionamos el botón “Guardar”.

Paso 1: Taller.

Paso 2: Fichas.

Paso 3: Tipos de taller.

Paso 4: Para crear un tipo de taller le asignamos un código para identificarlo. En descripción escribimos el tipo de taller (Taller mecánico, Taller de pintura, Taller de teléfonos, etc) Para registrar el tipo de taller presionamos el botón “Guardar”.